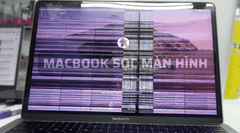Nguyên Nhân Màn Hình Macbook Bị Sọc, Bị Nháy Màn Hình
Nguyên Nhân và Cách Khắc Phục Lỗi Sọc và Nháy Màn Hình trên Macbook
Giới thiệu:
Lỗi sọc màn hình (các đường kẻ dọc hoặc ngang) và hiện tượng nháy màn hình là những vấn đề phổ biến và gây khó chịu cho người dùng Macbook. Những sự cố này không chỉ ảnh hưởng đến trải nghiệm thị giác mà còn có thể làm gián đoạn công việc và giảm hiệu suất. Báo cáo này nhằm mục đích cung cấp một cái nhìn toàn diện về các nguyên nhân tiềm ẩn gây ra lỗi sọc và nháy màn hình trên Macbook, đồng thời đưa ra các bước khắc phục sự cố một cách hiệu quả. Chúng ta sẽ xem xét cả các yếu tố phần cứng và phần mềm có thể dẫn đến những bất thường này trên màn hình.
Tìm hiểu về Lỗi Sọc Màn Hình trên Macbook:
-
Nguyên nhân liên quan đến phần cứng:
- Hư hỏng vật lý màn hình:
- Các tác động trực tiếp do rơi rớt hoặc va đập có thể gây ra tổn thương bên trong tấm nền hiển thị, dẫn đến xuất hiện các đường kẻ sọc .
- Áp lực lên màn hình, ví dụ như việc đóng nắp máy khi có vật thể trên bàn phím, cũng có thể gây ra hư hỏng .
- Phân tích: Hư hỏng vật lý thường dẫn đến các đường kẻ sọc vĩnh viễn và có thể đi kèm với các vết nứt hoặc đốm màu. Điều này cho thấy mối liên hệ trực tiếp giữa lực tác động bên ngoài và sự cố hiển thị.
- Chuỗi suy luận: Lực tác động -> Gây căng thẳng vật lý lên các lớp LCD/OLED -> Hư hỏng pixel hoặc kết nối -> Biểu hiện thành các đường kẻ sọc.
- Lỗi bộ xử lý đồ họa (GPU):
- GPU bị lỗi hoặc hoạt động không ổn định có thể gửi tín hiệu không chính xác đến màn hình, gây ra các đường kẻ sọc .
- Quá nhiệt có thể góp phần làm suy giảm chức năng của GPU theo thời gian .
- Phân tích: Các vấn đề về GPU ban đầu có thể xuất hiện không liên tục, có khả năng xảy ra khi máy hoạt động với tải đồ họa nặng, và có thể trở nên nghiêm trọng hơn theo thời gian. Điều này cho thấy sự suy giảm khả năng xử lý và xuất thông tin hiển thị của GPU.
- Chuỗi suy luận: Tác vụ đòi hỏi nhiều tài nguyên/Quá nhiệt -> Tăng áp lực lên GPU/Hư hỏng do nhiệt -> Lỗi xử lý tín hiệu -> Sọc màn hình.
- Sự cố cáp kết nối màn hình:
- Kết nối lỏng lẻo hoặc hư hỏng giữa màn hình và bo mạch chủ có thể làm gián đoạn tín hiệu hiển thị .
- Vấn đề "Flexgate" trên một số mẫu Macbook Pro liên quan đến các cáp đèn nền mỏng manh có thể bị rách khi mở và đóng nắp máy nhiều lần, có khả năng dẫn đến ánh sáng không đều hoặc các vấn đề về hiển thị có thể biểu hiện dưới dạng các đường kẻ sọc .
- Phân tích: Các vấn đề về cáp có thể nhạy cảm với vị trí vật lý của Macbook (ví dụ: các đường kẻ sọc xuất hiện hoặc biến mất ở các góc màn hình nhất định như đã đề cập trong ). Điều này cho thấy một vấn đề kết nối không liên tục.
- Chuỗi suy luận: Chuyển động vật lý/Áp lực lên cáp -> Gián đoạn tín hiệu/Lỗi đèn nền -> Sọc màn hình hoặc tối đen.
- Quá nhiệt:
- Nhiệt độ quá cao không chỉ có thể làm hỏng GPU mà còn ảnh hưởng trực tiếp đến tấm nền hiển thị và các thành phần của nó, dẫn đến các đường kẻ sọc .
- Các lỗ thông gió bị tắc nghẽn hoặc hệ thống làm mát hoạt động không hiệu quả có thể gây ra quá nhiệt .
- Phân tích: Các đường kẻ sọc xuất hiện sau thời gian dài sử dụng hoặc trong khi thực hiện các tác vụ đòi hỏi nhiều tài nguyên có thể là dấu hiệu của vấn đề quá nhiệt. Việc theo dõi nhiệt độ của Macbook có thể rất quan trọng.
- Chuỗi suy luận: CPU/GPU hoạt động với hiệu suất cao -> Tăng sinh nhiệt -> Áp lực nhiệt lên các thành phần hiển thị -> Sọc màn hình.
- Lưu ảnh (Burn-in):
- Mặc dù ít có khả năng gây ra các đường kẻ sọc, nhưng việc hiển thị hình ảnh tĩnh trong thời gian dài trên màn hình LCD đôi khi có thể dẫn đến các hình ảnh mờ còn sót lại, có thể bị nhầm lẫn với các đường kẻ sọc .
- Phân tích: Điều này thường gặp hơn với công nghệ LCD cũ và thường xuất hiện dưới dạng bóng mờ hơn là các đường kẻ sọc sắc nét.
- Chuỗi suy luận: Hình ảnh tĩnh được hiển thị trong thời gian dài -> Suy giảm pixel/Lưu giữ hình ảnh -> Các đường kẻ sọc hoặc hình mờ.
- Hư hỏng vật lý màn hình:
-
Nguyên nhân liên quan đến phần mềm:
- Lỗi phần mềm:
- Các lỗi hoặc sự cố tạm thời trong macOS đôi khi có thể gây ra các trục trặc đồ họa, bao gồm cả các đường kẻ sọc .
- Phân tích: Những đường kẻ sọc này thường là tạm thời và có thể biến mất sau khi khởi động lại máy. Điều này cho thấy một vấn đề thoáng qua với quá trình hiển thị của hệ điều hành.
- Chuỗi suy luận: Lỗi/Xung đột hệ điều hành -> Hướng dẫn hiển thị không chính xác -> Các đường kẻ sọc tạm thời trên màn hình.
- Trình điều khiển đồ họa lỗi thời:
- Mặc dù ít phổ biến trên macOS (vì trình điều khiển được tích hợp vào hệ điều hành), nhưng các vấn đề với hệ thống đồ họa về mặt lý thuyết có thể biểu hiện thành các đường kẻ sọc .
- Phân tích: Việc cập nhật macOS thường xuyên được khuyến nghị vì các bản cập nhật thường bao gồm các bản sửa lỗi cho những vấn đề như vậy.
- Chuỗi suy luận: Phần mềm đồ họa lỗi thời/bị hỏng -> Không thể quản lý chính xác đầu ra hiển thị -> Sọc màn hình.
- Vấn đề quản lý năng lượng:
- Các trục trặc trong quản lý năng lượng có khả năng ảnh hưởng đến đầu ra hiển thị .
- Phân tích: Việc đặt lại Bộ điều khiển quản lý hệ thống (SMC) thường được khuyến nghị cho các vấn đề liên quan đến nguồn điện và đôi khi có thể giải quyết các sự cố về hiển thị.
- Chuỗi suy luận: Phân phối điện năng không chính xác đến các thành phần hiển thị -> Các bất thường về hiển thị như sọc.
- Lỗi phần mềm:
Tìm hiểu về Hiện Tượng Nháy Màn Hình trên Macbook:
-
Nguyên nhân liên quan đến phần cứng:
- Hư hỏng vật lý:
- Tương tự như lỗi sọc màn hình, việc rơi rớt, va đập hoặc chất lỏng đổ vào có thể làm hỏng màn hình hoặc kết nối của nó, dẫn đến hiện tượng nháy màn hình .
- Phân tích: Hiện tượng nháy màn hình do hư hỏng vật lý có thể đi kèm với các dấu hiệu bất thường khác về hình ảnh hoặc có thể không nhất quán.
- Chuỗi suy luận: Lực tác động bên ngoài/Chất lỏng xâm nhập -> Hư hỏng thành phần/Ngắn mạch -> Các vấn đề hiển thị không liên tục như nháy màn hình.
- Vấn đề về card đồ họa hoặc màn hình:
- Card đồ họa bị lỗi có thể tạo ra tín hiệu hiển thị không ổn định, dẫn đến hiện tượng nháy màn hình .
- Các vấn đề bên trong tấm nền hiển thị cũng có thể gây ra hiện tượng nháy màn hình .
- Phân tích: Hiện tượng nháy màn hình liên quan đến card đồ họa có thể xảy ra thường xuyên hơn trong các tác vụ đòi hỏi nhiều đồ họa.
- Chuỗi suy luận: GPU hoạt động không ổn định/Lỗi tấm nền hiển thị -> Tín hiệu hiển thị không ổn định -> Màn hình nháy.
- Kết nối lỏng lẻo:
- Cáp hiển thị bị lỏng có thể gây ra sự gián đoạn tín hiệu không liên tục, dẫn đến hiện tượng nháy màn hình .
- Phân tích: Việc di chuyển nhẹ màn hình có thể ảnh hưởng đến hiện tượng nháy nếu cáp bị lỏng.
- Chuỗi suy luận: Chuyển động vật lý -> Mất tín hiệu tạm thời do kết nối lỏng lẻo -> Màn hình nháy.
- Quá nhiệt:
- Nhiệt độ quá cao có thể gây ra nhiều bất ổn cho hệ thống, bao gồm cả hiện tượng nháy màn hình .
- Phân tích: Việc theo dõi nhiệt độ của Macbook rất quan trọng trong việc chẩn đoán nguyên nhân này.
- Chuỗi suy luận: Nhiệt độ cao -> Hệ thống không ổn định -> Màn hình nháy.
- Hư hỏng vật lý:
-
Nguyên nhân liên quan đến phần mềm:
- macOS lỗi thời:
- Các lỗi hoặc vấn đề tương thích trong các phiên bản macOS cũ có thể gây ra hiện tượng nháy màn hình .
- Phân tích: Việc cập nhật hệ điều hành thường xuyên là rất quan trọng để đảm bảo tính ổn định và sửa các lỗi.
- Chuỗi suy luận: Lỗi hệ điều hành/Không tương thích -> Quản lý hiển thị không chính xác -> Màn hình nháy.
- Cài đặt hiển thị không chính xác:
- Tần số quét hoặc độ phân giải không tương thích có thể dẫn đến hiện tượng nháy màn hình .
- Phân tích: Kiểm tra và điều chỉnh cài đặt hiển thị có thể giải quyết vấn đề.
- Chuỗi suy luận: Các tham số hiển thị không phù hợp -> Màn hình không ổn định -> Màn hình nháy.
- Tự động chuyển đổi đồ họa:
- Tính năng này, được thiết kế để tối ưu hóa thời lượng pin bằng cách chuyển đổi giữa các GPU khác nhau, đôi khi có thể gây ra hiện tượng nháy màn hình .
- Phân tích: Việc tắt tính năng này có thể giúp xác định xem đây có phải là nguyên nhân hay không. Tính năng này thường có trên các mẫu MacBook Pro có hệ thống đồ họa kép.
- Chuỗi suy luận: Chuyển đổi GPU thường xuyên -> Gián đoạn tín hiệu hiển thị -> Màn hình nháy.
- Xung đột phần mềm:
- Các ứng dụng mới cài đặt hoặc không tương thích có thể can thiệp vào trình điều khiển hiển thị hoặc các quy trình hệ thống, dẫn đến hiện tượng nháy màn hình .
- Phân tích: Việc quan sát xem hiện tượng nháy màn hình có bắt đầu sau khi cài đặt phần mềm mới hay không có thể là một manh mối. Khởi động vào Chế độ An toàn có thể giúp cô lập các vấn đề liên quan đến phần mềm.
- Chuỗi suy luận: Ứng dụng không tương thích/Lỗi -> Xung đột tài nguyên hệ thống/Can thiệp vào trình điều khiển hiển thị -> Màn hình nháy.
- Phần mềm độc hại (Malware):
- Trong một số trường hợp hiếm hoi, phần mềm độc hại có thể ảnh hưởng đến hiệu suất hệ thống và gây ra các vấn đề về hiển thị như nháy màn hình .
- Phân tích: Việc quét phần mềm độc hại có thể là cần thiết.
- Chuỗi suy luận: Hoạt động của phần mềm độc hại -> Cạn kiệt tài nguyên hệ thống/Thao túng quy trình hiển thị -> Màn hình nháy.
- NVRAM/PRAM bị lộn xộn hoặc lỗi thời:
- NVRAM (Bộ nhớ truy cập ngẫu nhiên không khả biến) hoặc PRAM (Bộ nhớ tham số) lưu trữ một số cài đặt hệ thống nhất định, và việc bị hỏng hoặc thông tin lỗi thời đôi khi có thể gây ra các vấn đề về hiển thị .
- Phân tích: Việc đặt lại NVRAM/PRAM là một bước khắc phục sự cố phổ biến cho nhiều vấn đề của Macbook. Lưu ý rằng quy trình này khác nhau đối với các máy Mac dựa trên Intel và máy Mac có Apple Silicon.
- Chuỗi suy luận: Cài đặt hệ thống bị hỏng trong NVRAM/PRAM -> Khởi tạo hiển thị không chính xác -> Màn hình nháy.
- Chế độ tối (Dark Mode) và True Tone:
- Mặc dù được thiết kế để cải thiện trải nghiệm người dùng, nhưng các tính năng này đôi khi có thể gây ra hiện tượng nháy màn hình trong một số tình huống nhất định .
- Phân tích: Tạm thời tắt chúng có thể giúp xác định xem chúng có phải là nguyên nhân hay không.
- Chuỗi suy luận: Các vấn đề với việc điều chỉnh cấu hình màu của Chế độ tối/True Tone -> Sự không nhất quán trong hiển thị -> Màn hình nháy.
- Tăng tốc phần cứng trong trình duyệt:
- Đôi khi, các tính năng tăng tốc phần cứng trong các trình duyệt web như Chrome hoặc Firefox có thể gây ra hiện tượng nháy màn hình .
- Phân tích: Việc tắt tính năng này trong cài đặt trình duyệt có thể giải quyết vấn đề nếu nó chỉ xảy ra trong trình duyệt.
- Chuỗi suy luận: Trình duyệt sử dụng tài nguyên phần cứng để hiển thị -> Xung đột với đồ họa hệ thống -> Màn hình nháy trong trình duyệt.
- macOS lỗi thời:
Các Bước Khắc Phục Sự Cố cho Lỗi Sọc Màn Hình:
- Kiểm tra cơ bản:
- Khởi động lại Macbook: Thao tác này thường có thể giải quyết các trục trặc phần mềm tạm thời .
- Kiểm tra nhiệt độ máy tính: Quá nhiệt có thể gây ra các đường kẻ sọc. Hãy để Macbook nguội bớt nếu cảm thấy máy nóng .
- Kiểm tra kết nối màn hình (đối với màn hình ngoài): Đảm bảo cáp được kết nối chắc chắn ở cả hai đầu. Thử một cáp hoặc cổng khác nếu có thể .
- Khắc phục sự cố phần mềm:
- Kiểm tra cập nhật phần mềm: Đảm bảo macOS được cập nhật .
- Cách kiểm tra cập nhật: Menu Apple > Tùy chọn hệ thống (hoặc Tùy chọn hệ thống) > Cập nhật phần mềm (có thể cần vào mục Chung trước) .
- Đặt lại SMC (Bộ điều khiển quản lý hệ thống): Thao tác này có thể giúp giải quyết các vấn đề về hiển thị liên quan đến phần cứng .
- Cách đặt lại SMC (ví dụ cho pin không thể tháo rời): Tắt máy, nhấn và giữ Shift + Control + Option + nút Nguồn trong 10 giây, thả ra, sau đó bật lại máy . Lưu ý quy trình này khác nhau tùy theo mẫu Macbook .
- Đặt lại NVRAM/PRAM: Thao tác này có thể giải quyết một số vấn đề về cài đặt liên quan đến hiển thị .
- Cách đặt lại NVRAM/PRAM (máy Mac dựa trên Intel): Tắt máy, bật máy và ngay lập tức giữ Option + Command + P + R cho đến khi máy Mac khởi động lại lần thứ hai hoặc logo Apple xuất hiện và biến mất hai lần . Lưu ý rằng máy Mac có Apple Silicon không có quy trình đặt lại NVRAM/PRAM truyền thống . Việc khởi động lại có thể có tác dụng tương tự .
- Chạy các tác vụ bảo trì: Các công cụ như CleanMyMac có thể giúp chạy các tập lệnh bảo trì có thể giải quyết xung đột phần mềm .
- Cài đặt lại macOS (biện pháp cuối cùng cho các vấn đề về phần mềm): Thao tác này có thể loại trừ các vấn đề dai dẳng của hệ điều hành .
- Kiểm tra cập nhật phần mềm: Đảm bảo macOS được cập nhật .
- Chẩn đoán phần cứng:
- Kết nối với màn hình ngoài: Nếu các đường kẻ sọc cũng xuất hiện trên màn hình ngoài, vấn đề có thể nằm ở card đồ họa hoặc bộ xử lý bên trong của Macbook. Nếu màn hình ngoài hoạt động bình thường, vấn đề có khả năng nằm ở màn hình tích hợp của Macbook hoặc kết nối của nó .
- Chạy Apple Diagnostics: Công cụ tích hợp này có thể giúp xác định các vấn đề về phần cứng .
- Cách chạy Apple Diagnostics (Apple Silicon): Tắt máy, nhấn và giữ nút nguồn cho đến khi tùy chọn khởi động xuất hiện, sau đó nhấn Command + D .
- Cách chạy Apple Diagnostics (dựa trên Intel): Bật máy và ngay lập tức nhấn và giữ phím D .
- Phân tích: Hành vi của các đường kẻ sọc (vĩnh viễn, không liên tục, xuất hiện trong các điều kiện cụ thể) và kết quả kiểm tra màn hình ngoài cũng như Apple Diagnostics có thể cung cấp các manh mối giá trị về việc liệu vấn đề là do phần cứng hay phần mềm.
Các Bước Khắc Phục Sự Cố cho Hiện Tượng Nháy Màn Hình:
- Kiểm tra cơ bản:
- Khởi động lại Macbook: Thường là giải pháp đầu tiên và đơn giản nhất .
- Đảm bảo Macbook được cắm sạc đúng cách: Đôi khi kết nối lỏng lẻo có thể gây ra hiện tượng nháy màn hình .
- Khắc phục sự cố phần mềm:
- Kiểm tra cập nhật phần mềm: Luôn cập nhật macOS .
- Tắt Chế độ tối và True Tone: Các tính năng này đôi khi có thể gây ra hiện tượng nháy màn hình .
- Cách tắt: Tùy chọn hệ thống > Chung > Hình thức (cho Chế độ tối), Tùy chọn hệ thống > Màn hình (cho True Tone) .
- Tắt Tự động chuyển đổi đồ họa (nếu có): Cài đặt này có thể được tìm thấy trong tùy chọn Pin hoặc Tiết kiệm năng lượng trên một số mẫu Macbook Pro .
- Cách tắt: Menu Apple > Tùy chọn hệ thống > Pin > Pin (hoặc Tiết kiệm năng lượng) và bỏ chọn "Tự động chuyển đổi đồ họa" .
- Gỡ bỏ các ứng dụng và tệp đã tải xuống gần đây: Chúng có thể chứa phần mềm độc hại hoặc không tương thích .
- Đặt lại NVRAM/PRAM: Thực hiện theo các bước tương tự như đối với lỗi sọc màn hình .
- Đặt lại SMC (Bộ điều khiển quản lý hệ thống): Thực hiện theo các bước tương tự như đối với lỗi sọc màn hình .
- Khởi động Macbook vào Chế độ An toàn: Thao tác này khởi động máy Mac của bạn chỉ với các phần mềm thiết yếu, có thể giúp xác định xem ứng dụng hoặc quy trình của bên thứ ba có gây ra hiện tượng nháy màn hình hay không .
- Cách khởi động vào Chế độ An toàn (Apple Silicon): Tắt máy, nhấn và giữ nút nguồn cho đến khi tùy chọn khởi động xuất hiện, chọn ổ đĩa của bạn, sau đó nhấn và giữ Shift và nhấp vào "Tiếp tục ở Chế độ An toàn" .
- Cách khởi động vào Chế độ An toàn (dựa trên Intel): Bật hoặc khởi động lại máy và ngay lập tức nhấn và giữ phím Shift cho đến khi cửa sổ đăng nhập xuất hiện .
- Kiểm tra Activity Monitor để tìm các quy trình bất thường: Thao tác này có thể giúp xác định xem có ứng dụng nào đang tiêu thụ quá nhiều tài nguyên và gây ra sự không ổn định hay không .
- Cài đặt lại macOS (nếu nghi ngờ do phần mềm): Một bước quyết liệt hơn để giải quyết các vấn đề phần mềm dai dẳng .
- Chẩn đoán phần cứng:
- Kết nối với màn hình ngoài: Nếu hiện tượng nháy màn hình cũng xảy ra trên màn hình ngoài, điều này cho thấy có thể có vấn đề với card đồ họa của Macbook. Nếu không, vấn đề có khả năng nằm ở màn hình bên trong .
- Chạy Apple Diagnostics: Để kiểm tra các lỗi phần cứng .
- Phân tích: Việc quan sát thời điểm hiện tượng nháy màn hình xảy ra (ví dụ: sau một hành động cụ thể, trong khi sử dụng một số ứng dụng nhất định) và liệu nó có tiếp tục xảy ra ở Chế độ An toàn hoặc trên màn hình ngoài hay không là rất quan trọng để chẩn đoán.
Bảng 1: Các Nguyên Nhân Phổ Biến và Các Bước Khắc Phục Sự Cố Ban Đầu
| Vấn đề | Các Nguyên Nhân Phổ Biến Có Thể | Các Bước Khắc Phục Sự Cố Ban Đầu |
| Sọc Màn Hình Dọc | Lỗi phần mềm, Lỗi phần cứng (GPU, màn hình), Kết nối lỏng lẻo, Hư hỏng vật lý, Quá nhiệt | Khởi động lại, Kiểm tra nhiệt độ, Kiểm tra kết nối màn hình ngoài |
| Sọc Màn Hình Ngang | Lỗi phần mềm, Lỗi phần cứng (cáp màn hình, màn hình), GPU bị lỗi, Vấn đề về nguồn điện | Khởi động lại, Kiểm tra kết nối màn hình ngoài, Đặt lại SMC/NVRAM |
| Nháy Màn Hình | Phần mềm lỗi thời, Cài đặt hiển thị không chính xác, Xung đột phần mềm, Vấn đề về đồ họa, Quá nhiệt | Khởi động lại, Cập nhật macOS, Kiểm tra cài đặt hiển thị |
Bảng 2: Hướng Dẫn Đặt Lại SMC và NVRAM/PRAM - Hướng Dẫn Cụ Thể Theo Mẫu
| Loại Macbook | Các Bước Đặt Lại SMC | Các Bước Đặt Lại NVRAM/PRAM |
| Macbook dựa trên Intel với pin không thể tháo rời | Tắt máy, nhấn và giữ Shift + Control + Option (bên trái) và nút Nguồn trong 10 giây, thả ra, bật lại máy. | Tắt máy, bật máy và ngay lập tức giữ Option + Command + P + R cho đến khi máy khởi động lại lần thứ hai hoặc logo Apple xuất hiện và biến mất hai lần. |
| Macbook dựa trên Intel với pin có thể tháo rời | Tắt máy, tháo pin, nhấn và giữ nút Nguồn trong 5 giây, lắp lại pin, bật lại máy. | Tắt máy, bật máy và ngay lập tức giữ Option + Command + P + R cho đến khi máy khởi động lại lần thứ hai hoặc logo Apple xuất hiện và biến mất hai lần. |
| Macbook sau năm 2018 (T2 Chip) | Tắt máy, nhấn và giữ nút Nguồn trong 10 giây, thả ra, đợi vài giây rồi bật lại. Hoặc thử tắt máy, nhấn giữ Shift phải + Option trái + Control trái trong 7 giây, sau đó giữ thêm nút Nguồn trong 7 giây nữa, thả tất cả các nút và bật lại máy. | Tắt máy, bật máy và ngay lập tức giữ Option + Command + P + R cho đến khi máy khởi động lại lần thứ hai hoặc logo Apple xuất hiện và biến mất hai lần. |
| Macbook có Apple Silicon | Tắt máy, nhấn và giữ nút Nguồn cho đến khi "Đang tải tùy chọn khởi động" xuất hiện, chọn ổ đĩa, giữ Shift và nhấp vào "Tiếp tục ở Chế độ An toàn". Khởi động lại máy. | Không có quy trình đặt lại NVRAM/PRAM truyền thống. Khởi động lại máy có thể có tác dụng tương tự. |
Khi Nào Cần Tìm Đến Sự Hỗ Trợ Chuyên Nghiệp:
- Nếu các bước khắc phục sự cố cơ bản không giải quyết được vấn đề .
- Nếu bạn nghi ngờ màn hình hoặc Macbook bị hư hỏng vật lý .
- Nếu Apple Diagnostics xác định được vấn đề phần cứng .
- Nếu vấn đề xảy ra không liên tục nhưng ảnh hưởng đáng kể đến khả năng sử dụng.
- Nếu bạn không thoải mái khi mở Macbook để kiểm tra kết nối (thường không được khuyến nghị cho hầu hết người dùng trừ khi có kinh nghiệm) .
- Nếu Macbook vẫn còn trong thời gian bảo hành, hãy liên hệ với Bộ phận hỗ trợ của Apple .
- Đối với các vấn đề tiềm ẩn về "Flexgate", thường cần đến dịch vụ sửa chữa chuyên nghiệp .
Kết luận:
Lỗi sọc và nháy màn hình trên Macbook có thể do nhiều yếu tố phần cứng và phần mềm khác nhau gây ra. Việc khắc phục sự cố một cách có hệ thống, bắt đầu từ các giải pháp đơn giản, là rất quan trọng. Người dùng nên quan sát cẩn thận các triệu chứng và sử dụng các bước được cung cấp để chẩn đoán nguyên nhân tiềm ẩn. Khi cần thiết, việc tìm kiếm sự trợ giúp chuyên nghiệp là điều cần thiết để tránh gây thêm hư hỏng hoặc các biến chứng khác.