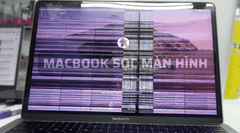Macbook Lỗi Không Nhận Bàn Phím Phải Làm Sao?
Các Bước Đầu Tiên
Trước khi thực hiện bất kỳ giải pháp nào mất nhiều thời gian hơn dưới đây, đây là một số điều cơ bản để bắt đầu.
- Khởi động lại Mac của bạn. Bỏ chọn hộp "Mở lại cửa sổ khi đăng nhập lại." Điều này đảm bảo rằng ứng dụng hoặc phiên làm việc có vấn đề không được mở lại.
- Đặt lại PRAM hoặc NVRAM. Đây là thuật ngữ cho một lượng nhỏ bộ nhớ chứa một số cài đặt trước khi khởi động cho Mac. Việc xóa các thay đổi có thể khôi phục chức năng bàn phím.
- Đặt lại Bộ Điều Khiển Quản Lý Hệ Thống (SMC). Điều này có thể xóa bất kỳ cài đặt khởi động sai hoặc xấu nào hoặc giải quyết các vấn đề khi Mac của bạn bị kẹt ở chế độ ngủ.
Lưu ý: Bàn phím ngoài có thể cần thiết cho các bước này, nhưng hãy thử trên bàn phím gốc trước. Chỉ vì các phím không xuất hiện không có nghĩa là các tín hiệu từ bàn phím không được truyền.
Nguyên Nhân
- Lỗi Phần Mềm
Mặc dù dễ nhảy đến kết luận về hư hỏng phần cứng, phần mềm đóng vai trò lớn trong cách hoạt động của bàn phím. Hãy đảm bảo rằng bạn đã xem xét các yếu tố sau trước khi tháo rời MacBook của bạn.
Cài Đặt Sai
Mac có vô số phím tắt và cấu hình bàn phím có thể vô tình được kích hoạt. Ai đã từng để trẻ nhỏ hoặc mèo tương tác với máy tính xách tay của mình có lẽ đều hiểu điều này. Có một vài nơi chính để kiểm tra trước khi nhìn chằm chằm vào mắt mèo của bạn một cách tức giận.
- Kiểm tra bố cục bàn phím mà bạn đang sử dụng. Nếu nó tham chiếu đến các vị trí phím từ các phần khác của thế giới, hoặc các cấu hình thay thế cho khu vực của bạn, các phím bấm có thể không xuất ra ký tự mong muốn. Kiểm tra dưới System Preferences > Keyboard và đảm bảo rằng quốc gia và bố cục đúng được chọn.
- Mẹo Chuyên Nghiệp: Kiểm tra xem có lá cờ nào hiển thị trong thanh menu ở góc trên bên phải không. Một lá cờ lạ là dấu hiệu rõ ràng.
- Nhiều cài đặt Accessibility cũng thay đổi hành vi bàn phím. Kiểm tra dưới System Preferences (hoặc System Settings) > Accessibility > Keyboard.
- Mouse Keys: Bật điều khiển chuột bằng số trên bàn phím. Nhấn phím Option năm lần liên tiếp để bật hoặc tắt. Tắt nó nếu nó bật khi bạn không mong đợi.
- Slow Keys: Thay đổi thời gian phản hồi. Các phím bấm có thể không nhận được phản hồi trong tối đa năm giây tùy theo độ trễ. Bàn phím của bạn có thể thực sự hoạt động hoàn hảo, nhưng lại chậm hơn so với các phím bấm của bạn. Tắt nó để trở lại chức năng bình thường.
Xung Đột Ứng Dụng
Khi quản lý bàn phím của bạn, có nhiều thành phần phần mềm hoạt động hơn bạn nghĩ. Chức năng bàn phím cũng thường xuyên và có chủ ý được thay đổi bởi phần mềm hợp pháp nhằm hỗ trợ tăng năng suất và dễ sử dụng.
- Khởi động ở chế độ Safe Mode. Điều này giảm thiểu các quy trình khởi động và thực hiện một số sửa chữa cơ bản.
- Nếu bàn phím của bạn hoạt động đúng ở chế độ Safe Mode, có thể vấn đề là do ứng dụng của bên thứ ba.
- Gỡ cài đặt các ứng dụng được cài đặt hoặc cập nhật gần đây rồi kiểm tra lại. Nếu không chắc chắn, kiểm tra ứng dụng System Information. Mục "Software" có danh sách toàn bộ các cài đặt có thể được sắp xếp theo thứ tự thời gian.
Nhiễm Malware
Đúng vậy, tôi đã nói điều đó. Mac cũng bị nhiễm virus. Mặc dù các phiên bản macOS hiện đại làm cho các ứng dụng bên thứ ba khó có quyền truy cập vào các thứ như bàn phím, nhưng vẫn đáng để chạy quét virus. Malwarebytes và Avast có các phiên bản miễn phí làm tốt việc dọn dẹp các rác rưởi đáng ngờ trên máy của bạn.
Cuối cùng, đầu tư vào một giải pháp lâu dài là tốt nhất. MacOS có nhiều công cụ ngăn chặn malware, nhưng không có công cụ nào tích hợp sẵn để loại bỏ nhiễm trùng.
Hỏng Phần Mềm
Theo dõi thông tin trên MacBook của bạn là công việc khó khăn. Dữ liệu liên tục được ghi, ghi đè, truy cập hoặc xóa. Thường sau khi cập nhật hoặc mất điện, hồ sơ dữ liệu có thể thay đổi theo những cách không mong muốn.
- Tệp tùy chọn cho chức năng bàn phím có thể bị hỏng. Bạn sẽ cần kết nối bàn phím ngoài để giải quyết vấn đề này, trừ khi bạn đã làm hiện các tệp ẩn.
- Mở Finder. Chọn Go trong thanh menu.
- Chọn tùy chọn “Go to Folder…”.
- Trong cửa sổ mở ra, nhập ~/Library/Preferences và nhấn return. Thư mục này chứa các tệp liên quan đến cài đặt trong tài khoản người dùng của bạn.
- Tìm com.apple.keyboardtype.plist, và com.apple.keyboardservicesd.plist trong danh sách các tệp, sau đó đưa chúng vào thùng rác (bạn không cần làm trống nó, chỉ cần xóa chúng khỏi thư mục này).
- Khởi động lại máy tính của bạn và kiểm tra lại. Các tệp .plist mặc định sẽ được tái tạo, loại bỏ bất kỳ mục nào bị lỗi hoặc dữ liệu bị hỏng.
- Nếu bạn vẫn gặp sự cố, chạy sửa chữa đĩa trong chế độ phục hồi Internet. Điều này có thể giúp sửa chữa hư hỏng hệ thống tệp có thể ảnh hưởng đến chức năng bình thường.
- Thực hiện cài đặt lại hệ điều hành bằng chế độ phục hồi. Điều này không nên gây mất dữ liệu, nhưng luôn cẩn thận kiểm tra sao lưu của bạn trước.
- Xóa đĩa của bạn và cài đặt lại hệ điều hành để loại bỏ phần mềm hoàn toàn. Tránh khôi phục bất kỳ mục nào từ bản sao lưu của bạn cho đến khi bạn biết vấn đề đã được giải quyết.
Vệ Sinh Bàn Phím
Không quan trọng chúng ta cẩn thận thế nào với các thiết bị điện tử của mình, bụi bẩn, xơ vải và vụn từ bữa ăn làm việc của bạn sẽ chui vào các khe của bàn phím. Khi các mảnh vụn chui vào dưới nắp phím, chúng có thể ảnh hưởng đến hiệu suất của bàn phím. Bạn có thể gặp phải các vấn đề như phím cảm giác nhão, phím hoạt động không ổn định hoặc gõ hai lần.
- Làm sạch bàn phím: Điều này có thể đòi hỏi một số chiến thuật khác nhau tùy theo loại bụi bẩn mà bạn đang gặp phải.
- Tháo nắp phím: Nếu làm sạch không thành công, tháo các nắp phím bị ảnh hưởng và kiểm tra xem chúng có bị hỏng không. Đảm bảo chúng ngồi đúng cách và tất cả các kẹp đều nguyên vẹn.
- Tháo nắp phím trên MacBook Unibody
- Tháo nắp phím kiểu Butterfly
- Tháo nắp phím kiểu "Magic Keyboard" cắt kéo
- Tháo nắp phím nhỏ kiểu "Magic Keyboard"
- Kiểm tra Chương Trình Dịch Vụ: Nếu bạn có Mac với phím kiểu “Butterfly”, chúng đặc biệt dễ gặp loại lỗi này. Apple đã giới thiệu một Chương Trình Dịch Vụ để giải quyết các vấn đề này. Kiểm tra xem mẫu Mac của bạn có được bao gồm không. Lưu ý rằng chương trình chỉ bao gồm thiết bị của bạn trong bốn năm kể từ ngày mua ban đầu.
Pin Bị Phồng
Pin lithium-ion có xu hướng phồng lên theo thời gian, sạc lại nhiều lần hoặc do các vấn đề tiềm ẩn với thiết bị. Sự phồng lên này gây ra áp lực nội bộ có thể tác động lên bàn phím và bàn di chuột.
- Kiểm tra dấu hiệu phồng: Điều này có thể khó nhận thấy nếu nó xảy ra dần dần, nhưng một số phím hoặc bàn di chuột có thể khó nhấn, thanh không gian đặc biệt dễ bị ảnh hưởng.
- Kiểm tra xem vỏ máy có bị cong vênh hay biến dạng do phồng không. Máy có ngồi phẳng trên bàn không? Có khoảng trống nào ở bên cạnh khung máy cho phép bạn nhìn vào bên trong Mac không? Tất cả đều là dấu hiệu cho thấy pin của bạn đã trở thành một “chiếc gối cay”.
hay pin
Nếu pin của bạn bị phồng, hãy thực hiện các biện pháp phòng ngừa thích hợp. Thay pin là một bước hợp lý, nhưng hãy tiến hành cẩn thận. Làm theo hướng dẫn phù hợp cho mẫu Mac của bạn.
- Thay pin cho máy tính xách tay Mac
- Tìm các bộ phận thay thế tương thích cho máy tính xách tay Mac của bạn. Tất cả các bộ phận và bộ dụng cụ sửa chữa đều được bảo hành chất lượng iFixit.
Cáp Bàn Di Chuột hoặc Bàn Di Chuột Bị Hỏng
Tôi biết bạn đang nghĩ gì. Bạn không đến đây để sửa bàn di chuột, nhưng gần như tất cả các MacBook đều truyền thông tin bàn phím qua cáp bàn di chuột – ngay cả những mẫu có kết nối bàn phím riêng. Các thành phần liên quan đến bàn phím có thể nằm trên bàn di chuột hoặc kết nối với một bảng mạch nhỏ xử lý các thông tin liên lạc trước khi gửi về bảng mạch chính.
- Kiểm tra cáp bàn di chuột: Mở MacBook của bạn và kiểm tra kỹ cáp bàn di chuột. Bạn có thể làm điều này mà không cần tháo rời bất kỳ thành phần nào khác ngoài tấm dưới.
- Cáp này chạy qua pin ở nhiều mẫu. Khoảng hẹp giữa tấm dưới và pin dẫn đến việc mảnh vụn bị mắc kẹt làm thủng cáp, gây gián đoạn chức năng.
- Những cáp này là điểm yếu nổi tiếng ở MacBook Pro 13" năm 2015. Nó thường dẫn đến sự cố bàn di chuột, nhưng vẫn đáng nhắc đến.
- Lắp lại cáp này, nếu có thể, cả hai đầu. Kiểm tra khu vực xung quanh xem có dấu hiệu thấm nước không.
- Tháo bàn di chuột để thực hiện quy trình này (trừ các mẫu cần tháo pin để tiếp cận bàn di chuột). Khe hở quanh cạnh là điểm vào phổ biến cho độ ẩm.
- Thay thế bất kỳ thành phần nào bị ảnh hưởng bởi chất lỏng. Nếu không có chất lỏng, lắp ráp lại và kiểm tra lại.
- Nếu sự cố vẫn tiếp diễn sau khi thay cáp, bàn di chuột có thể là vấn đề.
Cáp Bàn Phím Bị Hỏng
Ngoài cáp bàn di chuột, cáp bàn phím cũng có thể là nguyên nhân. Điều này ít phổ biến hơn nếu không có sửa chữa trước đó, nhưng vẫn có thể là vấn đề.
- Kiểm tra các mẫu MacBook Pro từ 2016 đến 2019: Các vấn đề với cáp bàn phím có thể đi kèm với các vấn đề quạt. Quạt trong các mẫu này kết nối với bảng mạch bàn phím và cáp bàn phím truyền tín hiệu này đến bảng mạch chính.
- Lắp lại cáp: Đầu nối với bảng mạch chính có khả năng gặp vấn đề hơn, nhưng đầu nối với bàn phím cũng nên được lắp lại nếu có thể.
- Đảm bảo các chốt giữ cáp: Kiểm tra xem các chốt giữ cáp có hiện diện và được khóa không.
- Thay cáp: Nếu bạn tìm thấy hư hỏng rõ ràng, lắp lại cáp không khắc phục, hoặc các biện pháp sửa chữa trước đó không hiệu quả.
Bàn Phím Bị Hỏng
Cuối cùng, vấn đề có thể là do bàn phím bị hỏng. Điều này thường là kết quả của hư hỏng do chất lỏng, nhưng có thể xảy ra bất kể nguyên nhân nào. Bàn phím MacBook thường rất khó thay thế một mình. Chúng được gắn chắc vào vỏ trên trong hầu hết các mẫu. Điều này dẫn đến hai phương pháp xử lý vấn đề này.
- Thay thế toàn bộ vỏ trên của máy: Đây là cách Apple thực hiện sửa chữa nội bộ. Bộ phận này bao gồm chỗ để tay và bàn phím ít nhất. Nó cũng có thể bao gồm pin, bàn di chuột, loa và thanh cảm ứng tùy theo mẫu – do đó, giá cả nặng nề.
- Thực hiện quá trình thay thế bàn phím độc lập: Điều này không dành cho tất cả mọi người. Bạn sẽ cần sự kiên nhẫn và một số sáng kiến để lấy bàn phím ra và gắn lại, nhưng nếu bạn sẵn sàng đối mặt với thách thức, nó chắc chắn khả thi.
Lỗi Bảng Mạch Chính
Bảng mạch chính là trung tâm của hầu hết các chức năng của MacBook. Bất kỳ số lượng các thành phần nhỏ nào trên bảng có thể đã bị hỏng hoặc bị hư hỏng. Lỗi bảng mạch chính là giả định an toàn về nguyên nhân nếu không có gì khác trong trang này hoạt động.
- Kiểm tra dấu hiệu vấn đề trên bảng: Các thành phần bị cháy hoặc nứt, dư lượng chất lỏng, ăn mòn hoặc cong vênh. Nếu có dấu hiệu chất lỏng, vẫn có hy vọng rằng Mac của bạn có thể được phục hồi.
- Thay thế bảng mạch chính: Đây thường là giải pháp thực tế nhất cho người tự sửa chữa nếu bảng mạch của họ đã hỏng.
- Sửa chữa các thành phần nhỏ: Các thành phần nhỏ trên bảng có thể được sửa chữa bằng kỹ thuật hàn vi mô. Đây là một nghệ thuật đòi hỏi sự kiên nhẫn và kỹ năng, nhưng là một công việc đáng làm cho những ai ưa mạo hiểm. Nếu bạn tò mò và muốn biết thêm về việc tham gia hàn vi mô, đây là một số tài liệu tốt để bắt đầu.
- Nhờ đến sự trợ giúp chuyên nghiệp: Nếu bạn không muốn tự mình thực hiện việc này, cửa hàng sửa chữa địa phương của bạn có thể giúp! Hãy hỏi họ xem họ có cung cấp loại sửa chữa này không, hoặc có thể giới thiệu ai đó thực hiện.
Nếu bạn có bất kỳ câu hỏi nào hoặc cần thêm sự hướng dẫn, đừng ngần ngại liên hệ. Hy vọng những hướng dẫn này sẽ giúp bạn khắc phục sự cố bàn phím MacBook của mình một cách hiệu quả.