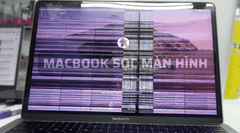Macbook Không Lên Nguồn, Bị Treo, Không Lên Màn Hình
Maczin hiểu rằng việc MacBook không lên nguồn là một vấn đề cực kỳ khó chịu, đặc biệt khi nó ảnh hưởng trực tiếp tới công việc của bạn. Bạn không thể kết nối bàn phím, loa ngoài và thậm chí cả màn hình. Đừng lo, trước khi đem máy đến các cửa hàng sửa chữa MacBook chuyên nghiệp, hãy thử một số cách sau đây cùng Maczin nhé:
### NHỮNG VIỆC ĐẦU TIÊN CẦN LÀM
1. **Thiết lập lại phần cứng:**
- Nhấn và giữ nút nguồn trong khoảng 15 giây rồi thả ra.
- Đợi vài giây rồi thử bật lại máy.
- Điều này có thể giúp giải quyết một vài sự cố treo máy trong quá trình khởi động.
2. **Ngắt kết nối các thiết bị ngoại vi:**
- Hãy loại bỏ các thiết bị đang được cắm vào MacBook của bạn như chuột, bàn phím, đặc biệt là các dock hay các thiết bị kết nối nhiều cổng.
3. **Đặt lại Bộ điều khiển Quản lý Hệ thống (SMC):**
- Giúp xóa tất cả các cài đặt khởi động không chính xác do SMC quản lý.
4. **Đặt lại PRAM hoặc NVRAM:**
- Giúp loại bỏ một lượng nhỏ bộ nhớ có chứa các thành phần cài đặt cho hệ thống Mac.
### CÁCH MỞ MACBOOK BỊ SẬP NGUỒN
Sau khi thực hiện các bước trên mà vẫn không nhận được phản hồi nào từ hệ thống, bạn cần chú ý và thực hiện các biện pháp sau để xác định nguyên nhân xuất phát từ lỗi màn hình hay bo mạch chủ MacBook:
- **Nghe phản hồi từ thao tác Click chuột:** Xem khi click chuột thì trackpad có tương tác không?
- **Kiểm tra đèn bàn phím:** Đèn bàn phím có đang bật không?
- **Kiểm tra Touch Bar:** Touch Bar có đang hoạt động không?
- **Quạt tản nhiệt:** Quạt tản nhiệt có chạy và bạn có thấy không khí nóng thoát ra không?
- **Kiểm tra đèn nền màn hình:** Quan sát trong không gian tối xem đèn nền màn hình có sáng không?
- **Kiểm tra âm thanh sạc:** Sạc MacBook có phát ra âm thanh khi được kết nối không?

PRAM hoặc NVRAM là cách đơn giản nhất khi MacBook không khởi động
Nếu bạn không nhận được bất cứ phản hồi nào thì vấn đề có thể liên quan đến phần mềm hoặc lỗi phần cứng. Bạn hãy tham khảo bài viết về Màn hình MacBook bị đen để biết thêm chi tiết.
CÁCH MỞ MACBOOK BỊ SẬP NGUỒN
Sau khi thực hiện các bước trên mà vẫn không nhận được phản hồi nào từ hệ thống, bạn cần chú ý và thực hiện các biện pháp sau để xác định nguyên nhân xuất phát từ lỗi màn hình hay bo mạch chủ MacBook:
- **Nghe phản hồi từ thao tác Click chuột:** Xem khi click chuột thì trackpad có tương tác không?
- **Kiểm tra đèn bàn phím:** Đèn bàn phím có đang bật không?
- **Kiểm tra Touch Bar:** Touch Bar có đang hoạt động không?
- **Quạt tản nhiệt:** Quạt tản nhiệt có chạy và bạn có thấy không khí nóng thoát ra không?
- **Kiểm tra đèn nền màn hình:** Quan sát trong không gian tối xem đèn nền màn hình có sáng không?
- **Kiểm tra âm thanh sạc:** Sạc MacBook có phát ra âm thanh khi được kết nối không?
Nếu bạn không nhận được bất cứ phản hồi nào thì vấn đề có thể liên quan đến phần mềm hoặc lỗi phần cứng. Bạn hãy tham khảo bài viết về
Màn hình Macbook bị đen
NHẬN THẤY PHẢN HỒI VỀ SỰ SỐNG
Trong trường hợp xuất hiện dấu hiệu của sự sống, hệ thống đã có phản hồi, hãy cùng MacZin đi tìm hiểu từng nguyên nhân có thể dẫn đến tình trạng MacBook không khởi động. Hãy xác định xem MacBook của bạn rơi vào trường hợp nào trong số các nguyên nhân sau:

Cùng tìm hiểu 8 lý do macbook không lên nguồn cùng MacZin
1. Lỗi có thể xuất phát nguồn điện :
- **Kiểm tra bộ sạc:** MacBook của bạn có thể sử dụng bình thường nhưng bộ sạc bị lỗi hoặc ổ cắm điện có vấn đề. Hãy thử sử dụng một bộ sạc khác.
- **Sạc Magsafe:** Kiểm tra đèn trên sạc xem có sáng không. Đèn đỏ báo hiệu đang sạc, đèn xanh báo hiệu pin đã đầy. Nếu đèn không hoạt động đúng như thường lệ, có thể có sự cố phần cứng. Trong trường hợp này, hãy mang sản phẩm đến các cơ sở uy tín để kỹ thuật viên kiểm tra và sửa chữa.
- **Sạc USB-C:** Kiểm tra bằng cách sử dụng một cáp sạc mới. Bạn có thể tìm thông tin về cáp sạc USB-C cho MacBook tại đây
2. Pin Macbook gặp sự cố :
Pin MacBook có tính "tiêu thụ", nghĩa là sau một thời gian sử dụng, hiệu suất sẽ giảm dần và có thể dẫn tới việc máy không lên nguồn. Để kiểm tra xem pin có phải là nguyên nhân hay không, bạn có thể thử các bước sau:
- **Tháo mặt đáy của MacBook:** Sử dụng tuavit chuyên dụng để tháo mặt đáy của MacBook và ngắt kết nối pin.
- **Khởi động mà không cần pin:** Hầu hết các thế hệ MacBook mới có thể hoạt động mà không cần pin, chỉ cần nguồn điện. Nếu bạn có thể khởi động MacBook sau khi ngắt kết nối pin, có thể pin của bạn gặp sự cố.
Lưu ý: Khi không có pin kết nối, việc khởi động máy Mac chậm và quạt hoạt động nhanh là điều bình thường. Đây là chế độ bảo vệ được kích hoạt khi dữ liệu từ cảm biến nhiệt (như dữ liệu từ pin)
- - **Kiểm tra pin phồng:** Khi tháo pin, hãy quan sát xem nó có phồng không. Pin bị phồng sẽ tạo áp lực lên mặt dưới của bàn di chuột, có thể làm cho trackpad trở nên không hoạt động hoặc khó sử dụng.
- **Thay pin:** Nếu cần thiết, bạn có thể tham khảo bảng giá Thay pin MacBook của bạn tại cửa hàng của macZin .
3. Macbook đang cập nhật Firmware:
Nếu MacBook của bạn là từ năm 2018 trở lên, có thể gặp lỗi hoặc mất nguồn khi đang cập nhật firmware. MacBook thực tế vẫn đang hoạt động, nhưng không thể khởi động bình thường.

Giao diện phần mềm Apple Configurator
Chế độ DFU (Device Firmware Upgrade) là một chế độ đặc biệt trên các thiết bị Apple như iPhone, iPad và Mac, cho phép người dùng thực hiện các hoạt động như cài đặt lại firmware hoặc khôi phục thiết bị từ trạng thái không hoạt động.
- Nhấn và giữ nút nguồn trong khoảng 20 giây, thả nút, đợi một vài giây và khởi động lại. Màn hình MacBook sẽ sáng và đưa bạn vào chế độ DFU.
- Để tránh tổn hại dữ liệu, cần có một thiết bị sao lưu (một máy Mac thứ 2), một sợi cáp USB-C kết nối dữ liệu, và phần mềm Apple Configurator
- Theo dõi bài viết Apple Support page Để đưa máy Mac của bạn vào chế độ DFU, bạn có thể phải ngắt kết nối và kết nối lại sợi cáp giữa hai máy Mac để phần mềm nhận dạng lại thiết bị. Nếu thiết bị không được nhận dạng hoặc không vào chế độ DFU, hãy sử dụng Internet Recovery để cài đặt một hệ điều hành mới.
4. Bo Nguồn tiếp xúc kém:
Có nhiều loại kết nối khác nhau như kết nối magsafe (Kiểu cũ) hay USB-C thì đều có những nhược điểm riêng, đều có thể xảy ra sự cố do đây là đường dẫn điện để vào máy.

Quan sát bo nguồn trên bảng mạch xem có điều gì khác lạ không
-
**Kiểm tra bo nguồn:**
- **Quan sát kỹ lưỡng:** Dùng đèn pin để kiểm tra xem có chất lỏng tràn vào hoặc bị cháy không.
- **Cổng USB-C:** Thường bị hỏng do nước đổ vào, ngay cả khi chất lỏng không thấm vào bên trong máy, hiện tượng ăn mòn của chất lỏng vẫn có thể gây sự cố.
- **Cổng Magsafe:** Thường bị cháy đen, có thể quan sát bằng mắt thường. bo nguồn magsafe tại MacZin - **Kiểm tra bộ sạc không chính hãng:** Nếu bạn sử dụng bộ sạc không phải chính hãng, có thể công suất không đủ hoặc chất lượng kém dẫn đến MacBook không lên nguồn.
5. Vấn đề với Trackpad:
Mặc dù hiếm hơn, nhưng cũng không thể loại trừ khả năng này. Trackpad có thể gặp vấn đề do bị tiếp xúc với chất lỏng, làm ăn mòn các cáp kết nối.

Kiểm tra lại trackpad của bạn xem có an toàn
- Để giải quyết, bạn có thể sử dụng Tuavit chuyên dụng để mở mặt đáy dưới của MacBook và ngắt kết nối của trackpad.
- Khi cắm nguồn và khởi động lại, có thể thấy rằng Macbook khởi động rất chậm và quạt hoạt động ở tốc độ cao ban đầu. Điều này thường là dấu hiệu tích cực, vì nó là cơ chế tự bảo vệ của Macbook khi khởi động mà không có dữ liệu từ cảm biến nhiệt. Vấn đề này thường xảy ra nhiều hơn trên Macbook Air.
- Bạn nên tháo pin và kiểm tra dọc theo các cạnh của trackpad xem có xuất hiện dấu hiệu của chất lỏng không, và kiểm tra đầu nối của cáp xem có dấu hiệu của hư hỏng không.
- Nếu trackpad bị dính chất lỏng, hãy làm sạch nó bằng dung dịch chuyên dụng, sau đó sấy khô và kiểm tra lại. Có thể cần phải thay thế cáp, trackpad hoặc cả hai.
6. Wifi bị lỗi:
Tương tự như các dòng laptop khác, MacBook được trang bị tính năng Wi-Fi để kết nối internet không dây và Bluetooth. Mặc dù có vẻ không liên quan, nhưng MacZin cũng đã từng gặp vấn đề tương tự do thẻ kết nối này.

Chú ý thứ tự của các dây ăng ten khi kiểm tra
- Đối với các phiên bản MacBook Air trước năm 2017 và MacBook Pro trước năm 2015, thẻ Wi-Fi và Bluetooth vẫn được thiết kế tách rời, cho phép ta tháo ra kiểm tra. Đối với tất cả các dòng MacBook Retina, MacBook Air từ năm 2018, MacBook Pro từ năm 2016 và các phiên bản sau đó, những thiết bị này có thẻ Wi-Fi của chúng được hàn trực tiếp vào bo mạch logic.
- Hãy chú ý ghi nhớ thứ tự của các dây ăng-ten khi bạn ngắt kết nối chúng.
- Quan sát xem có dấu hiệu của nhiệt, chất lỏng hoặc bất kỳ thiệt hại nào khác đối với Wi-Fi, Bluetooth hoặc khu vực xung quanh. Nếu bạn nghi ngờ rằng đây có thể là vấn đề, hãy tháo ra và khởi động lại Macbook.
7. Ổ cứng lưu trữ bị lỗi:
Dù bạn tin hay không, ổ cứng hoặc ổ đĩa rắn (SSD) tích hợp bị hỏng có thể gây ra tình trạng MacBook không khởi động. Công nghệ lưu trữ đã phát triển rất nhanh trong vài thập kỷ qua, do đó, MacBook sử dụng nhiều loại ổ cứng khác nhau. Chúng ta cần xác định ổ cứng mà MacBook đang sử dụng thuộc loại nào.
MacBook Pro 2012 và MacBook Air 2009 trở về trước sử dụng ổ cứng kiểu "truyền thống" có kích thước 2.5". Bạn hãy ngắt kết nối cáp ổ cứng ra khỏi bo mạch và kiểm tra lại các dấu hiệu của nguồn điện. Nếu có điện, bạn hãy kết nối lại cáp và thử từng cáp một để phân loại vấn đề. Thay thế bất kỳ bộ phận nào dẫn đến không có điện khi kết nối.
MacBook Pro Retina (2012-2015) và MacBook Air (2010-2017): Những máy Mac này có ổ SSD có thể tháo rời được Apple thiết kế theo kiểu lưỡi cắt độc quyền của riêng họ. Số lượng chân thay đổi đôi chút tùy theo kiểu máy, bạn hãy tháo SSD và kiểm tra lại nguồn điện. Nếu thiết bị của bạn bật nguồn mà không kết nối bảng mạch, hãy thay thế một SSD khác.
Hiện tại, chi phí thay thế SSD rất đắt đỏ, nên có nhiều bên thứ ba cũng đã sản xuất SSD theo kiểu dáng cũng như tiêu chuẩn công nghệ của Apple. Bạn có thể tham khảo giá các dòng SSD phù hợp tại đây.
Các dòng MacBook Retina, MacBook Pro từ năm 2016, MacBook Air từ năm 2018 và các dòng mới hơn hiện nay, bộ nhớ lưu trữ đã được hàn chết vào bo mạch, vì vậy việc ngắt kết nối nó không phải là một lựa chọn. Dù sao đi nữa, bản thân bộ lưu trữ khó có thể là nguyên nhân trong trường hợp này. Nếu bạn vẫn không tìm được nguyên nhân, hãy chuyển đến nguyên nhân cuối cùng dưới đây.
8. Lỗi bảng mạch Logic:
Một linh kiện nào đó đã bị hỏng, để xác định được vấn đề bạn chỉ có một cách duy nhất là "Dò mạch". Lỗi bảng Logic thường xảy ra do môi trường có độ ẩm cao, hoặc do bạn lâu ngày không sử dụng Macbook... Dù nguyên nhân là gì, bạn cũng không thể tự sửa chữa. 7 vấn đề trên cũng là các bước xác định nguyên nhân Macbook không khởi động mà Các kỹ thuật viên của MacZin sử dụng. Nếu vấn đề phát sinh do lỗi bảng mạch logic, chúng tôi sẽ tìm linh kiện phù hợp, và sử dụng phương pháp hàn vi mô để sửa chữa.
Nếu bạn là một người khéo tay, chúng tôi có thể hướng dẫn bạn để bạn tự sửa chữa MacBook của chính mình. Sửa MacBook là một nghệ thuật. Bạn và chúng tôi là những người xứng đáng.